My Favorite VS Code Extensions of 2022
13 March 2022
Cover Photo by Gabriel Heinzer
I use VS Code for just about everything working as a web developer, mobile applications developer, and most recently as an embedded systems developer working in C.
Here are some are my favorite extensions I use to make my vs code look the way I want and make my life a little easier.
1. Bracket Pair Colorizer 2
This extension makes it easy to see at a glance the context I’m in by
Available here or install directly by opening vs-code, type Ctrl+p then paste ext install CoenraadS.bracket-pair-colorizer-2
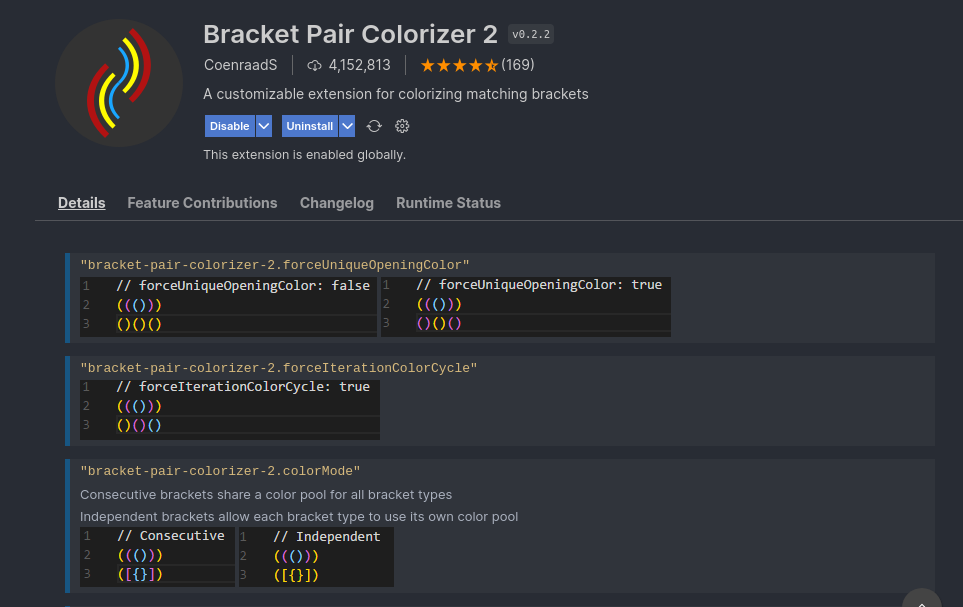 Screenshot from marketplace.
Screenshot from marketplace.
2. Atom One Dark Theme
I’ve tried plenty of themes and color schemes but the Atom One Dark theme is my favorite because the colors have useful contrast and look great.
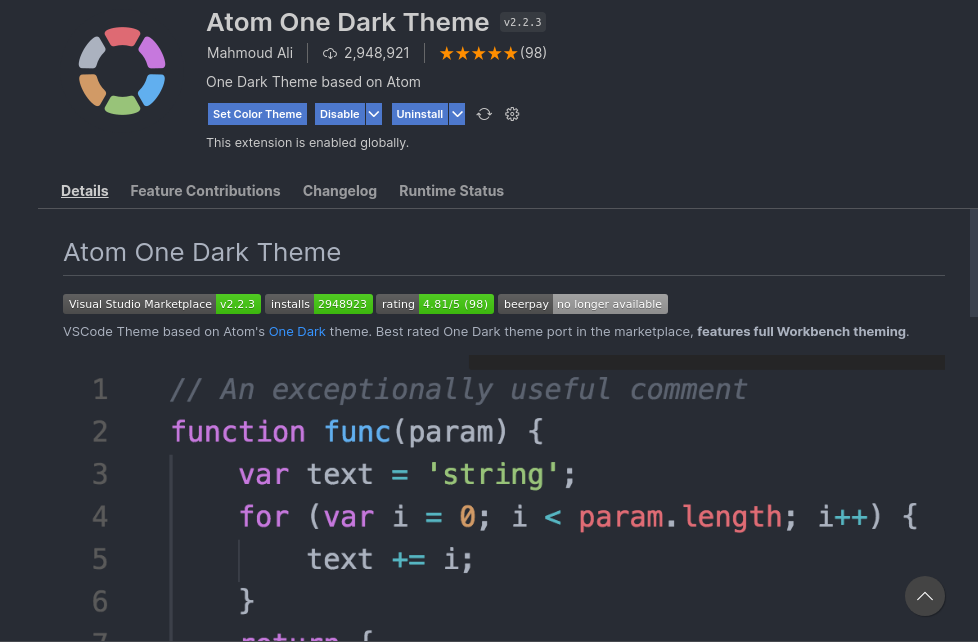
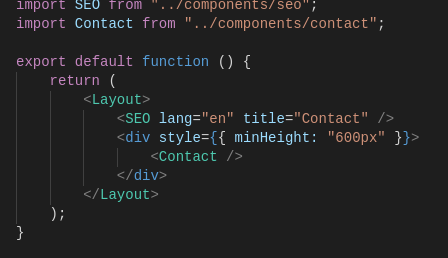
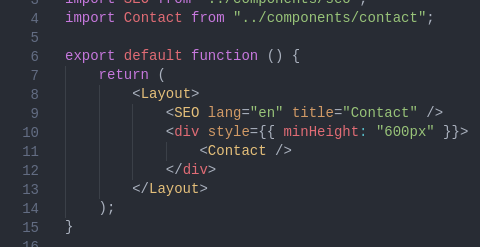 Sample React code before/after theme
Sample React code before/after theme
Install with ext install akamud.vscode-theme-onedark
3. VSCode Great Icons
Slightly less popular than the most common icon extension vscode-icons but my personal favorite. I think the icons here look so much better than the default and the folder icons make it easier to tell the directory I’m in.
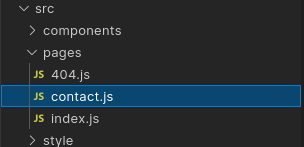
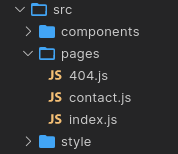
Install with ext install emmanuelbeziat.vscode-great-icons
4. Hungry Delete
Pretty simple but very convenient. This is helpful when deleting a few empty lines by getting rid of all the whitespace. Saves me from having to select multiple lines or using ctrl-backspace since getting rid of extra whitespace is something that happens pretty frequently
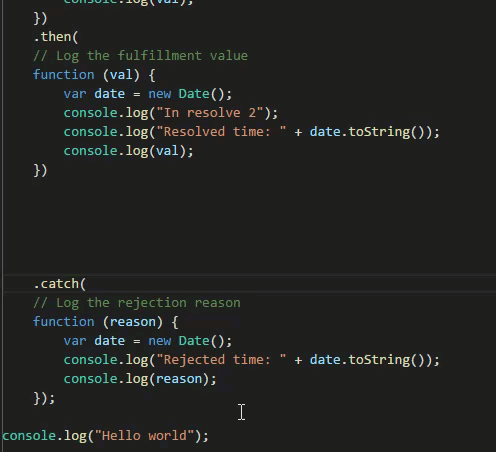
Moving the catch to the top only takes one ctrl-backspace. Gif taken from extension listing.
ext install jasonlhy.hungry-delete
5. Live Server
This one is just for web developers but super easy for static and dynamic pages. Most useful because it auto reloads when changes are made.
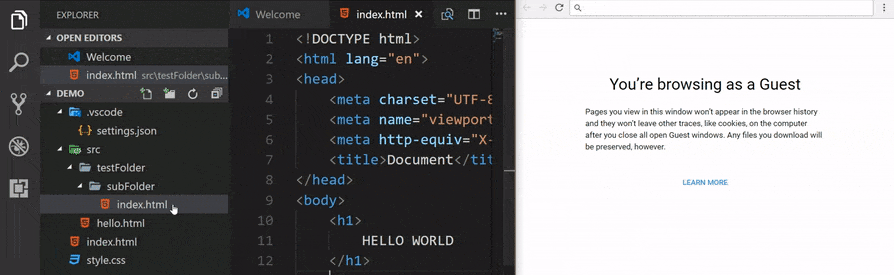 Auto-reload feature. Gif taken from extension listing.
Auto-reload feature. Gif taken from extension listing.
ext install ritwickdey.LiveServer
6. TabOut
Like Hungry Delete this is a handy little keybinding that gets your cursor out of parentheses, quotes, and brackets with a tab. I find this useful since VSCode auto-completes these for you you can press tab instead of going to the arrow keys.
ext install albert.TabOut
7. Snippets
If you don’t know about snippets you should because they’re super helpful when there are blocks of code you tend to repeat in a language.
Snippets are small preprogrammed strings from an extension or that you write yourself that autocomplete to larger blocks of code. I find this especially useful when creating React components where a lot of the boilerplate code gets repetitive.
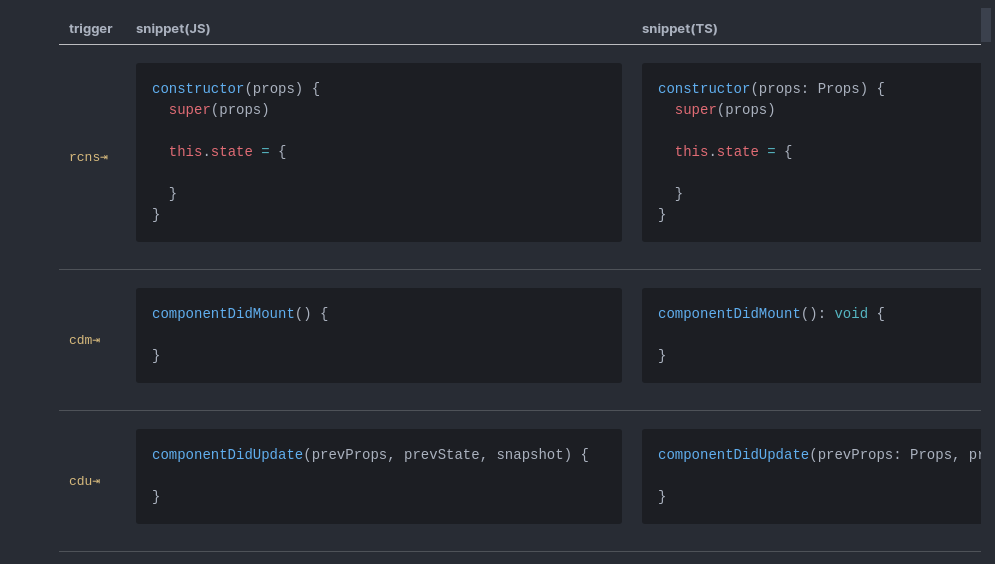 Some of the snippets that come with the React Snippets Extension
Some of the snippets that come with the React Snippets Extension
Install the React Snippets Extension with ext install runningcoder.react-snippets
Bonus:
Here are a few other settings and extensions I use to boost my workflow:
- Vim — I don’t currently use this extension myself because I’m not as skilled in Vim as I wish I was but the shortcuts in Vim are useful enough to include.
- Windows Default Keybindings — Maybe more experienced Linux users know if there’s a good reason for this but the keyboard shortcuts on Linux use more keys than on Windows/Mac. I just switched to Linux full time and was accustomed to VSCode on Windows so this made the transition easier.
- Shortcuts — Not an extension but VSCode has a ton of useful keyboard shortcuts that are super useful. The full list is linked but here are a few that I use the most:
Viewer shortcuts:
Ctrl-` — toggles the terminal
Ctrl-B — toggles the side panel.
Ctrl-Shift-P — Show command palette.
Code navigation:
Ctrl-Shift-o — Go to symbol. This lets you search your functions and variables which makes going to and from functions in a file much quicker.
Ctrl-Alt-Up/Down — Copy your line up or down.
Ctrl-X — Works with a selection but if your cursor is just sitting on a line it will cut the whole line without selection. Same with Ctrl-C
Ctrl-Enter — Enters a line below. I use this one all the time because it allows you to insert a line without being at the end of the line.
Ctrl-/ — Not specific to VSCode but one you should know for adding/removing line comments.
Directory Navigation:
Ctrl-P — opens a search for files in your project to be opened
Ctrl-tab / Ctrl-Shift-tab — same as in Chrome this moves you backward or forwards to the files you have viewed.
Ctrl-W — Again same as Chrome, this closes your current file window.
Ctrl-Shift-L — searches the whole project instead of just the file that's open
Thanks for reading! Let me know your favorite code extension and keyboard shortcuts




